コロナ禍で、塾や学校などでもオンラインレッスンを取り入れている教室も多くなりました。
Zoomとは
パソコンやスマートフォンを使って、ミーティングをオンラインで開催するためのビデオチャットサービスです。
複数でのビデオ通話ができます。
本記事では、「Zoom」の簡単な使い方を紹介します。
Zoomって何?どうやって使うの?
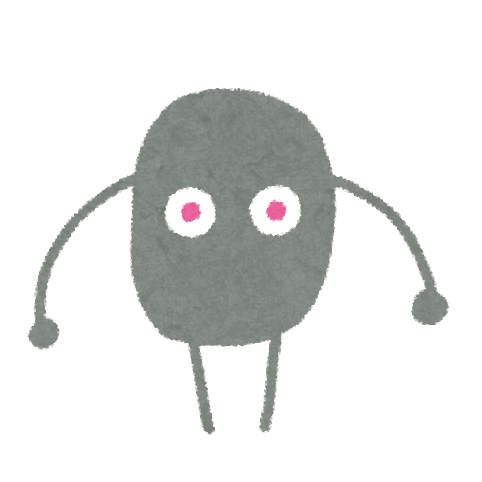
「Zoom聞いたことあるけど、使ったことはない。
どうやって使ったらいいのかわからない!」
こんな疑問に答えます。
Zoom必要な機材
ノートパソコン、スマホやタブレットの場合、これら3つの機器は、内蔵されていることが多いです。
内蔵されていない場合や、詳細に声を拾いたい場合は、ヘッドセットがオススメです!
Zoomでできること(無料版)
- 1対1の無制限利用
- 3人以上の利用(40分以内)
- 100人までのミーティング
- オンラインサポート
- 画面共有
- チャット機能
- ホワイトボード機能
- 録音・録画
- セキュリティ機能
多機能ですが、子供がレッスンで実際に使う機能は、参加・画面共有・チャット機能くらいだと思います。
Zoomの料金
料金気になりますよね。
Zoomには、無料版と有料版があります。
子供の使うレッスンの場合、無料版で充分です。
どう違うのか?
大きな違いは、無料版のZoomでは3人以上のグループ会議の制限時間が40分と決まっています。
有料版には制限時間がありません。
| プラン | 月額 | 年額 | 総ライセンス数 | グループ会議 | 接続デバイス数 | クラウド保存 |
|---|---|---|---|---|---|---|
| 基本(無料) | 無料 | 無料 | ー | 40分で切断 | 100 | ー |
| Pro | 2,000円 | 20,100円 ※1,675円×12ヶ月 | 5~9 | 無制限 | 100 | ◯ |
| Business | 2,700円 | 26,900円 ※22,416.67円×12ヶ月 | 10~49 | 無制限 | 300 | ◯ |
| Enterprise | 2,700円 | 要問い合わせ | 50~ | 無制限 | 500 | ◯ |
Zoom アプリインストール方法
パソコンで利用する場合は、ダウンロードセンターからインストールします。
スマホ・タブレットの場合
パソコン版 Zoom
ダウンロードセンターから、「ミーティング用Zoomクライアント」をダウンロードします。
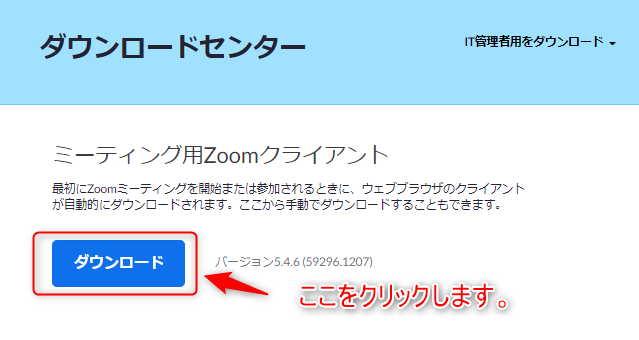
インストールが終了すると次の画面が出ます。
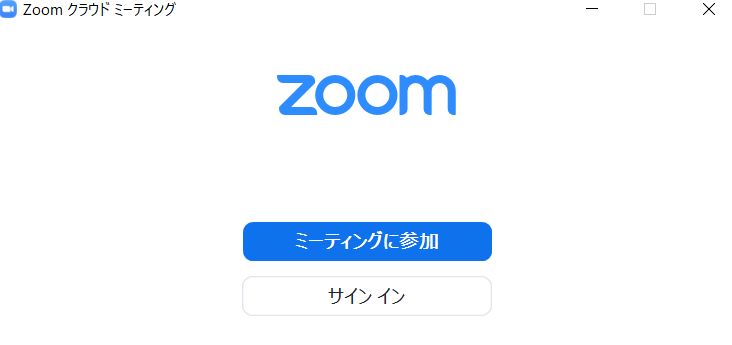
スマホ・タブレット版 Zoom
アカウント登録の仕方を説明します。
- 手順1Zoomサイトにアクセス
「サインアップは無料です」をタッチする。
登録画面で必要事項記入する。 - 手順2メールを確認し、記載されているURLをクリック
無料アカウント作成のページに移動する。 - 手順3必要事項を記入する
「仲間を増やしましょう」の項目はスキップでOK。「私はロボットではありません」にチェックを入れる
- 手順4「テストミーティングを開始」
Zoomミーティングを開始できます。
参加者はアプリインストールしてすぐ利用できます
- 主催者からもらった、ルームURLをクリックする
- 「コンピューターオーディオに参加する」を選択する
ミーティングIDやパスコードをもらっている場合は、そちらを入力してください。
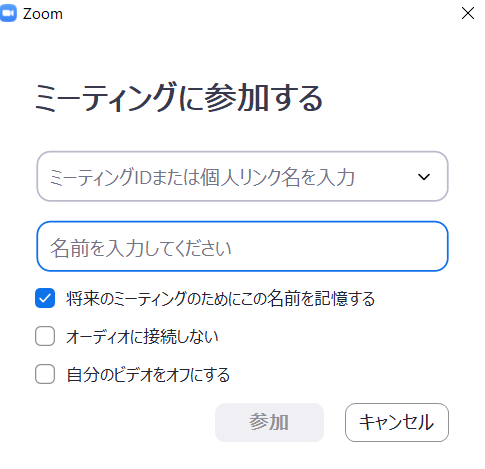
この画面で入力します。(パソコン版)
Zoom 終了方法
参加者の場合は、画面下メニューの「退出」ボタンでミーティングから退出します。
Zoom まとめ
Zoomは、画質・音質も良く、多数での参加ができるためとても便利です。
コロナ禍でオンラインレッスンが増えてきているので、必要に応じて利用できればいいですね。
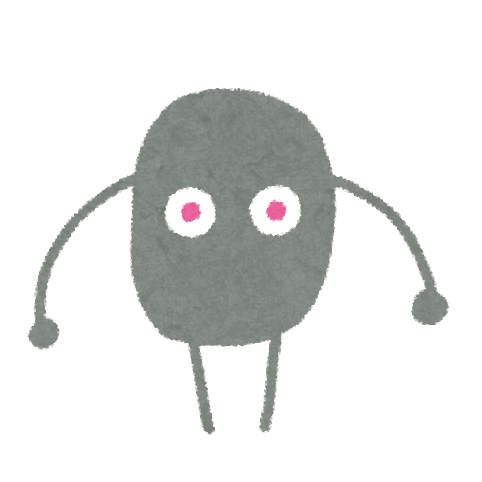
最後まで見てくれてありがとう。
また読んでくれたら嬉しいです!



コメント