「Skype」は数多くのオンラインレッスンで多く使われています。
- 聞いたことはあるけど、使ったことはない?
- どうやってインストールするのか、わからない?
- 料金はどうなっているの?
そんな疑問に答えます。
Skypeって何?
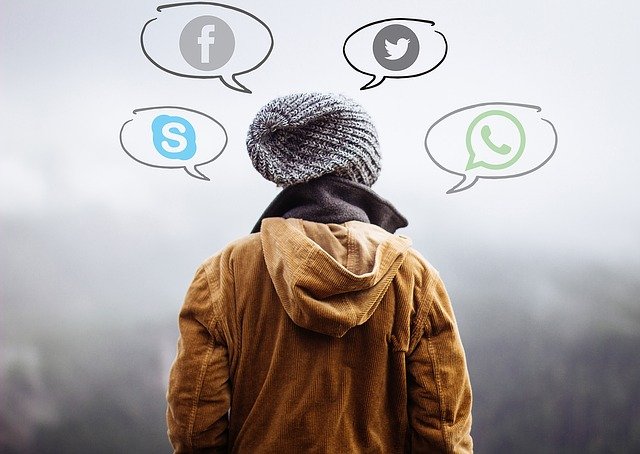
Skypeは、無料でテキストでのチャット・音声通話・ビデオ通話が行えるソフトウェアです。
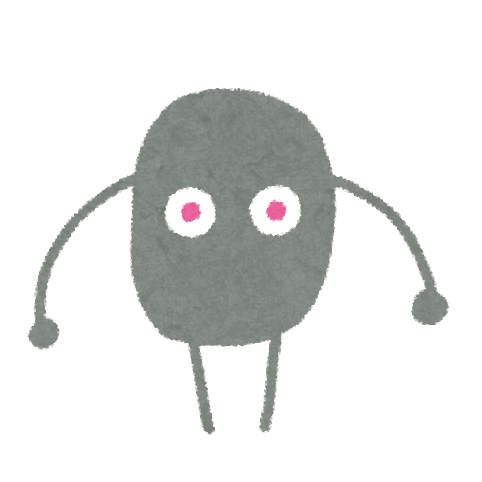
有料のサービスもあります。
基本的な機能は、無料で使えます。
「Skype」は「line」と同じくインターネット回線を利用した通話なのです。
したがって、無料といっても通信費は掛かります。
通信費のみで、気軽にビデオ通話が行えるので、オンラインレッスンによく利用されるのです。
運用会社は、大手マイクロソフト社です。
Skype 代表的な5つの機能

Skype間の通話
Skypeのユーザー同士で、誰とでも1対1での通話ができます。
国際通話も無料で出来るなんてスゴイですよね。
一対一だけでなく、グループ通話も可能です。
(最大で25人でのグループ通話)
ビデオ通話
スマホやパソコンでビデオ通話(テレビ電話)も無料でできます。
Webカメラが内蔵されていない機器の場合は、別途購入が必要です。
子供がオンラインレッスンで使うなら、ヘッドセットが使いやすくオススメです。
チャット機能
Skypeでは、チャット機能も使えます。
SkypeでもLINEのような文字でのやりとりができます。
最大100人の人とグループチャットができます。
オンラインレッスンだと、レッスン内容をチャットで打ち込んでくれたりするので復習にも使えます。
ビデオメッセージ

ビデオメッセージは相手がオンラインである必要はありません。
オフラインであっても、送ることができます。
録画した動画を送れます。
ファイル送信
ファイル容量に制限はありません。
大容量のファイルも送ることができるので、資料やテキストなどを送り共有することができます。
Skype インストール方法
Skypeを使うには、スマホやパソコンにSkypeをダウンロードする必要があります。
- 手順1Skypeをインストールする
パソコンは公式サイトから
スマホやタブレットの場合
iosを使っている方は、App storeandroidを使っている方は、Google play store
- 手順2アカウントをつくる
氏名、メールアドレスなどの、必要事項を入力する
skype名と入力だけは注意ください。
Skype名は、変更することができません。
(skype名を変更したいときは、新しくアカウント作成が必要です)
パスワードは後から変更可能です。 - 手順3Skypeにサインインする
Skypeを起動させて、Skype名とパスワードを入力してサインインします。
自動ログインは便利ですが、共用パソコンなどは外しておきましょう。 - 手順4セットアップする
サウンドやビデオのチェックをします。
プロフィール画像はなくても問題ありません。
(後で追加することも可能です) - 手順5セットアップ修了です
必要に応じて初期設定をしてください。
初期設定のままでも使えます。
Skype 初期設定
初期設定のままでも問題ありませんが、必要に応じて設定をしておくと、より快適に使うことができます。
プロフィール設定
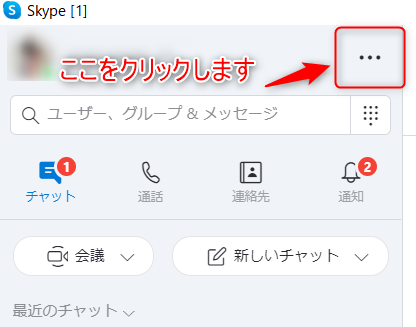
設定から、アカウント&プロフィールの編集ができます。
ここからプロフィール画像などの設定ができます。
音声/ビデオ設定
これは、子供が使う場合設定してあげると喜ぶと思います。
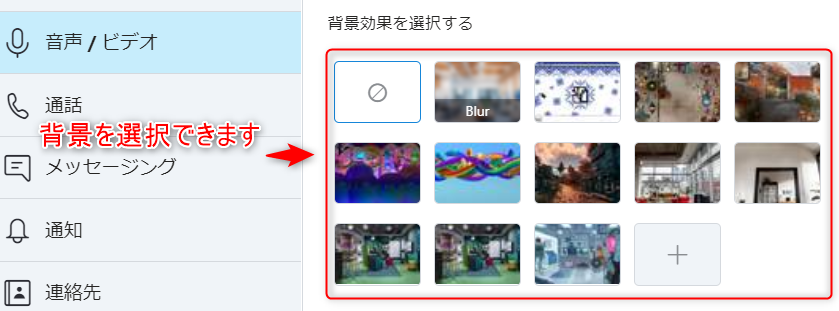
色々な背景が選択できるので、子供は喜びます。
また、部屋を見られたくない場合にも使えますね!
オーディオ設定では、マイクやスピーカー設定ができるので、必要に応じて変更できます。
プライバシー設定
通話する相手やテレビ電話をする相手を制限することができます。
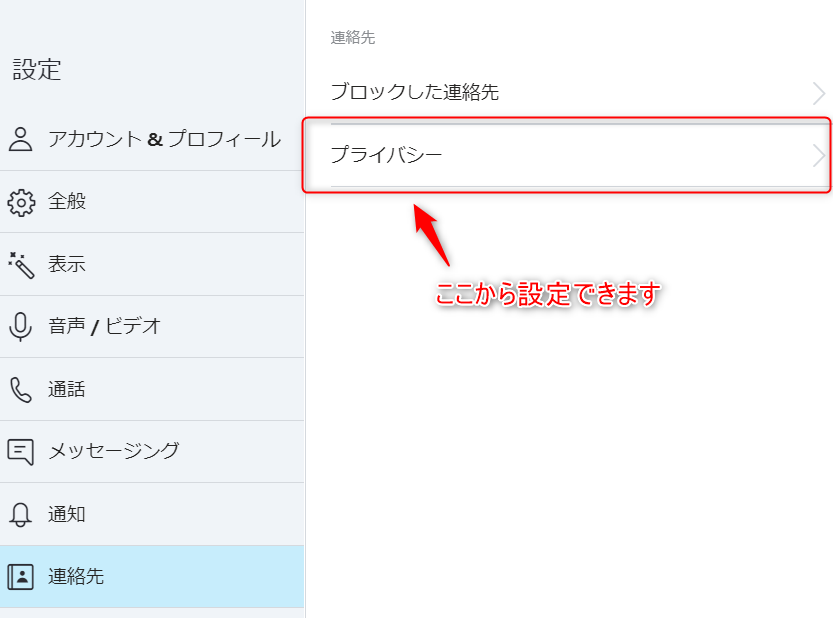
初期設定のままでも問題ありません。
Skype ユーザー登録の方法
Skypeは、サインインをしていれば、連絡先に追加しているユーザーとの通話ができます。
連絡先に追加していないユーザーとは、コンタクトがとれませんので、あらかじめユーザー追加をしておきましょう。
ユーザー登録の方法 パソコン
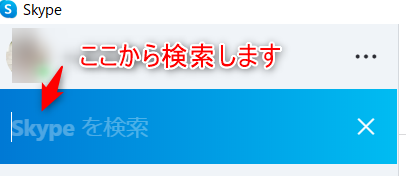
追加したいユーザーの名前・Skype名・メールアドレスのいずれかを入力します。
検索結果から、該当のユーザーを選んで会話ウィンドウに移動します。
連絡先追加のリクエストメッセージを送ります。
相手がリクエストを受け入れてくれたら、ユーザー追加が完了です。
ユーザー登録の方法 スマホ
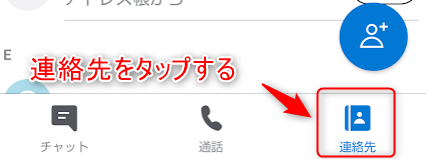
androidで説明します。
Skype画面下の連絡先をタップします。
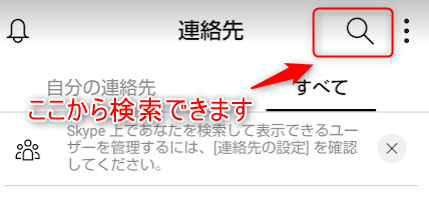
検索窓に、追加したいユーザーの名前・Skype名・メールアドレスのいずれかを入力します。
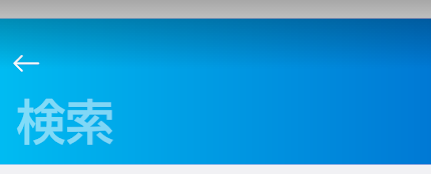
追加したいユーザーを選んで、「連絡先追加のリクエストを送信」をタップでリクエストを送ります。
android版ではリクエストと一緒にメッセージの入力が必要です。
リクエストを送って、相手が承認したらユーザー追加が終わります。
Skype 通話の開始方法
Skypeユーザー間の通話は、相手がアクティブ(オンライン)であるか確認して通話をタップするだけです。
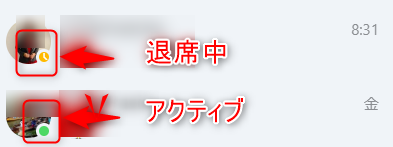
確認方法は、プロフィール画像横の色で簡単にわかります。
相手がSkypeユーザーではなく、携帯電話や固定電話にかける場合には有料になります。
Skype メッセージ送信
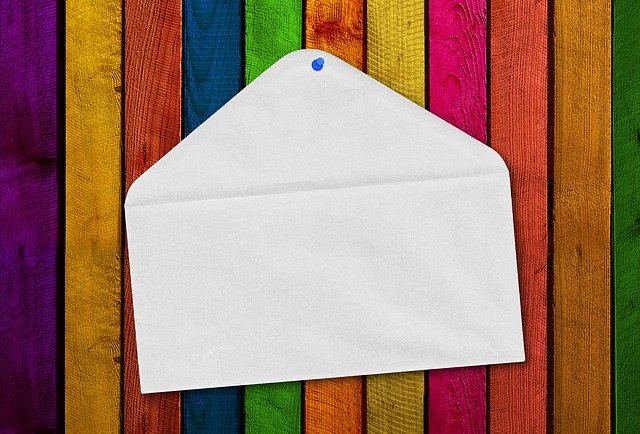
メッセージ送信は、相手がオンラインでもオフラインでも送ることができます。
メッセージだけでなく、写真や動画などのデーター送信も可能です。
オンラインレッスンでは、テキストやレッスンのリクエストなども送れます。
メッセージを送りたい相手を選んで、メッセージを入力して送信するだけです。
1対1だけでなく、グループにメッセージを送ることもできます。
Skype 通話終了
通話終了のボタンをタップするだけで終了できます。
オンラインレッスンの場合は、講師から終了してくれることがほとんどです。
Skype 他にできること
- 連絡先リストの作成
- ビデオスナップショット(スクショ)
- 画面共有
- チャット通知設定
- 通話・着信転送
- ボイスメール(留守電)
- Facebookとの連携機能
Skype まとめ
娘は、Skypeつないでオンラインゲームを会話しながら遊んだりしてます。
今どきの子供ですね。
コロナ禍でピアノレッスンもSkypeレッスンに切り替わった時期もありました。
これからは、もっと需要も増えると思うので、インストールしておけばすぐに開始できますね。
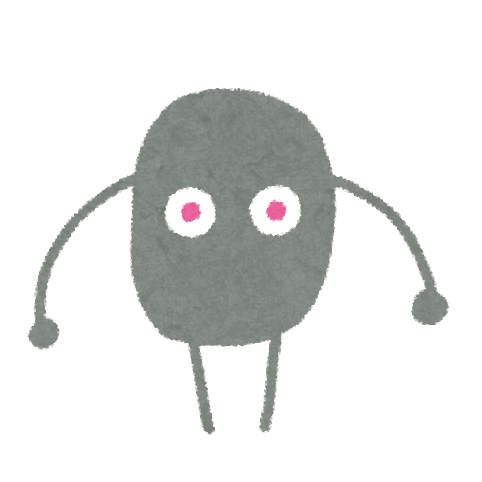
最後まで見てくれてありがとう。
また読んでくれたら嬉しいです!



コメント